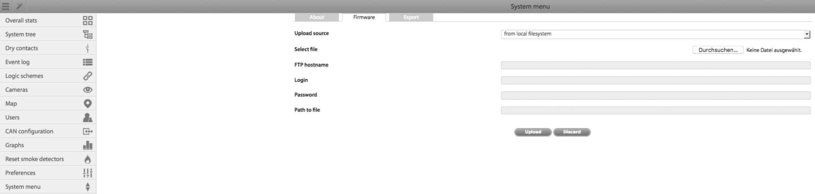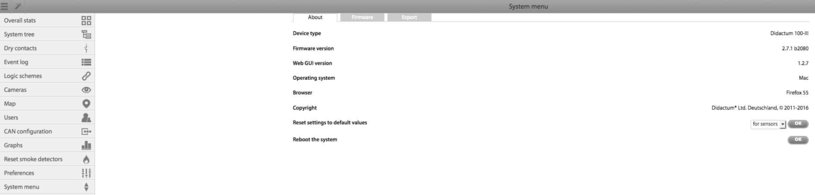Quick Guide Firmware Update for Remote Monitoring Units
This firmware update guide is intended exclusively for the latest generation of Didactum`s IP-based monitoring units:
- Didactum Monitoring System 50
- Didactum Monitoring System 100 III
- Didactum Monitoring System 100 IV
- Didactum Monitoring System 500 II
- Didactum PDU 700 / PDU 750
The previous generation of Didactum`s remote monitoring units (100/400 /500/500DC/600 series) does not support this kind of firmware update procedure!
Important: Please ensure that you save the configuration of your network-enabled monitoring system as well as the syslog and the sensor data before updating. This firmware will restore the device to factory delivery state! Please follow the instructions very carefully. If you have any questions, please contact the support via e-mail to support(@)didactum.com
The firmware update of the Didactum monitoring device can be done in two ways:
- Firmware Update Tool
- Firmware update via the web interface (from installed firmware version "2.7.1.-b1762" or later)
Please use the firmware update tool (1), if an earlier firmware than the release "2.7.1.-b1762" is installed on your remote monitoring unit. With the support of this tool, your monitoring unit is reset to the factory-delivery state. The firmware update via the Web Interface (2) is used to update the microcode directly via the WebGUI. Please note that the firmware version "2.7.1.-b1762" (or higher) must be installed on the IP-based remote monitoring unit.
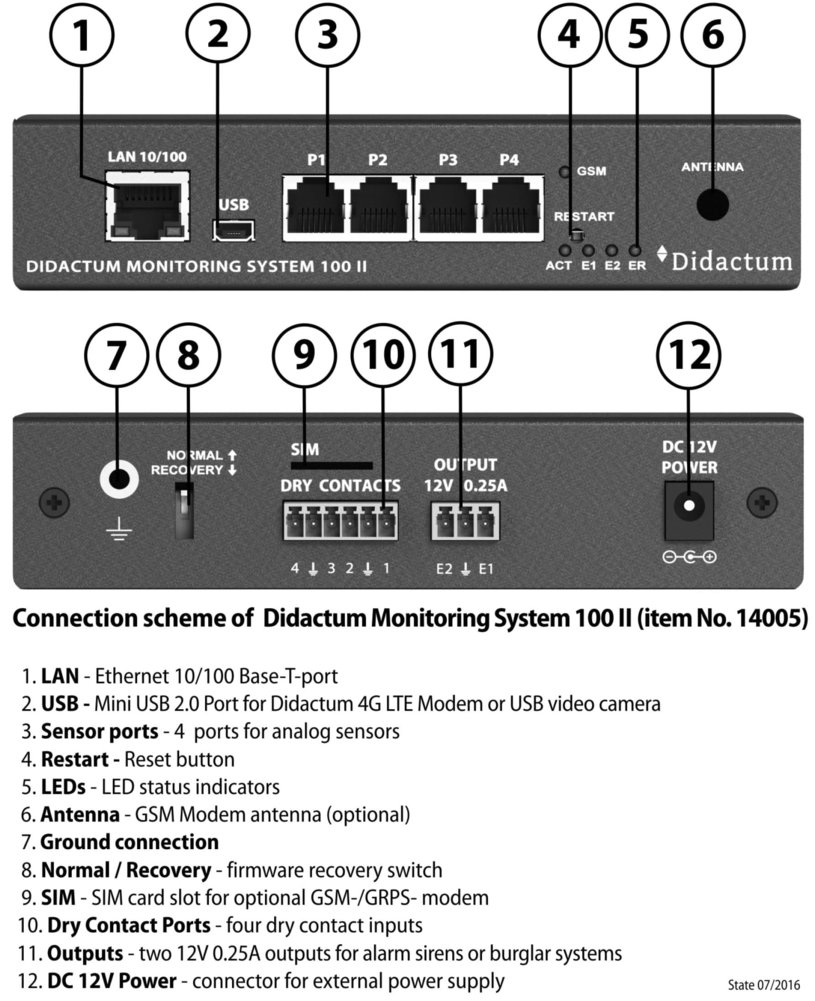
1.) Instructions for Firmware Update Tool
Installation of USB drivers for Windows Operating Systems
The firmware update tool for the current generation of Didactum IT monitoring systems was tested under Microsoft Windows 7, Windows 8.1 and Windows 10. Please download the latest firmware release for your Monitoring System 50/100 II / 100 III / 500 II in Didactum`s download area.
Please do not use a virtual OS. Please unpack the packed file "WinUSB.zip".
This file contains an .exe file ("WinUSB4NuVCOM_NUC970.exe") with the necessary USB CPU drivers for the IP-based remote monitoring unit. If necessary, you have enter the admin password for the driver installation. After you installed the USB drivers, you will find a new device driver named "NuVCOMDeviceClass" under the item "device manager" in the Windows Control Panel.
After driver installation, please restart your Windows computer.
Start the firmware update tool (approx. 5 minutes duration)
Please unpack the "Writer.zip" file. In the folder you will find the firmware update tool called "NuWriter.exe". Please start this tool. If necessary, you have to enter the admin password to run this CPU tool. Disconnect your remote monitoring unit from the power supply (12). Use a ballpoint pen to change the DIP switch (8) to "Recovery" position. Then reconnect the power supply to the device. Then connect the device to your computer using a USB mini cable. The CPU tool then automatically authenticates the device type. Please check whether "NUC976DK62Y.ini" has been successfully detected.
Important:
Please verify that "Choose Type" displays "SPI". "DDR Init" must be set to "NUC976DK62Y.ini". If the USB cable has not yet been connected to the monitoring system, please plug it in and click on "Re-Connect". Under "Parameters", select the corresponding firmware file "Didactum-2.7.1-xxx.bin" (not the file with the extension .zor). The "Image Type" must be set to "Pack"!
If "SPI" and under DDR Init "NUC976DK62Y.ini" as well as the bin file have been selected correctly, please click on the button "Eraseall".
Here, the old firmware including all system settings will be deleted. This process can take several minutes. You will see a progress bar. After the tool displays "successful deletion", please click on "Burn". The new firmware (for example, "2.7.1.-b1762") is then uploaded to your IP-based remote monitoring device. The green bar indicates the progress of firmware update. The firmware tool will signal the successful microcode update.
After firmware microcode update
After the successful firmware update, disconnect the monitoring device from the power supply. Use a ballpoint pen to change the DIP switch (8) from "Recovery" to „ ormal" position again. Then reconnect the device to power supply and connect the network cable and the IP capable sensors. Your IP-based remote monitoring device has now original factory settings with default IP address "192.168.0.193".
Note:
In the delivery state, the "Guest" account of your remote monitoring device has the full access rights / admin rights. Please log in as "guest" (without quotes) and then configure the users and their rights.
User name is: guest
The password / login is: guest
Alternatively you can restore your backup configuration by installing "backup.zor“ file.
2.) Upgrading Firmware using the Web Interface
Note:
In order to perform a microcode firmware update via the WebGUI, the firmware release "2.7.1.-b1762" (or later) must be installed on your networked monitoring unit.
If an older firmware release is installed, you must first update the firmware according to the above instructions (1). If microcode firmware "2.7.1.-b1762" (or later) is present, the firmware update can be easily done via the multilingual Web GUI.
Note:
Before you start the microcode firmware update, always back up the configuration, the syslog and the measured data stored in the data logger of your IP-based monitoring device!
Firmware Installation
Download the appropriate microcode firmware release for your Didactum Monitoring System here.
After unpacking the zip file, you will find a file with the suffix ".zor" in the directory, e.g. "didactum-2.7.1-b1991.zor“. This firmware file can be easily installed via the web interface of your IP-capable remote monitoring device.
Depending on the size of the update, the firmware update can take up to 5 minutes. Please do not interrupt the power supply and network connection during the microcode update! If necessary, the remote monitoring device is rebooted.
After the successful update, the new firmware version will be displayed under "System Menu“ -> „About".
If firmware update may fail, please repeat the firmware update procedure. In very rare cases, you have to reinstall the microcode firmware with the firmware update tool.
Then follow the instructions described in point 1.
Further information
Please also regard our Frequently Asked Questions. Here you find additional informations about Didactum`s IP-based remote monitoring units.
If you have further questions, please contact support via email: support (@) didactum.com
Please provide our support staff with the following information:
- Exact facts including information about your system environment
- Product name(s) including serial number(s)
- Installed microcode firmware release of your remote monitoring unit