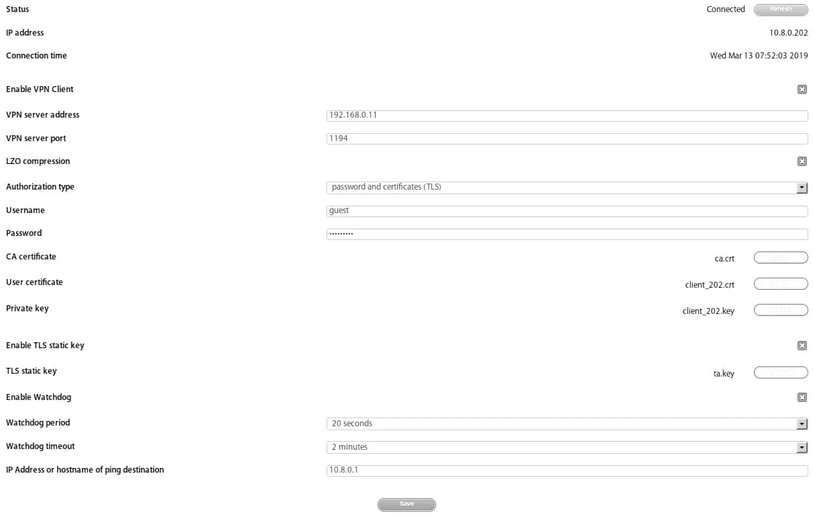Setup of OpenVPN
Starting with the microcode f/w release "didactum-2.7.3_b805", the IP-based remote monitoring systems support OpenVPN. Access a virtual private network with the built-in OpenVPN client. To access the VPN settings of Didactum`s remote monitoring device, please go to the menu "System settings" => "VPN client" in the web interface.
The following menu now appears:
# | OpenVPN settings | Description |
1 | Status | shows the current OpenVPN connection status, with refresh you can update information. |
2 | IP address | shows the IP address assigned by the VPN network |
3 | Connection Time | displays the successful connection time to the VPN server |
4 | Enable VPN Client | activation / deactivation of the VPN client. If activated, the VPN connection is established automatically. |
5 | VPN server address | VPN server`s IP address |
6 | VPN server port | · port oft he VPN server (normally port 1194) |
7 | LZO compression | switch LZO compression on or off |
8 | Authorization Type | method to authorize the client on the VPN server. Authorization can be done with the help of a password, a certificate and the simultaneous use of a password & certificate. |
9 | User Name | authorizing using a username |
10 | Password | authorizing using a password |
11 | CA certificate | certificate of VPN server (Certificate Authority), can be installed with „Upload“ button. |
12 | User certificate | · client certificate, can be installed with „Upload“ button. |
13 | Private key | using own generated private key , can be loaded with „Upload“ button. |
14 | Enable TLS static key | using the TLS authentication. For security reasons this should always be selected. |
15 | TLS static key | If if you use the TLS static key, you can import it with the "Upload" button. |
16 | Enable Watchdog | use the integrated watchdog ping feature to verify the VPN connection status. |
17 | Watchdog period | ping frequency of the watchdog feature in seconds |
18 | Watchdog timeout | Timeout of the watchdog pings / VPN connection is considered interrupted |
19 | IP Address or hostname of ping destination
| IP address for verifying the connection
|
Notes:
After clicking on the "Save" button, the settings are saved. Please also click on the floppy disk icon in the upper right corner to permanently save the your settings. The OpenVPN client will start the VPN connection. OpenVPN can not independently monitor the status of the connection. Use the integrated watchdog ping feature to check the VPN connection status.
To test the connection, use an address within the VPN network. Normally the address of the OpenVPN server is used here. If you have set a timeout, it should be minimum three times longer than the ping period! If no successful ping is forwarded to the specified address within this time window, the connection is considered interrupted. An attempt is now being made to establish a new connection to the OpenVPN server.